Di Indonesia printer brother memiliki kelebihan tersendiri dibandingkan printer lain. Tipe-tipe printer injet yang dikeluarkan sebagian besar adalah printer multi function ,di mana printer tersebut dilengkapi dengan fasilitas copy – scan – dan fax. Sebuuut saja tipe dcp-j125 printer ini selain untuk cetak sudah memiliki fasilitas copy – scan dilengkapi juga dengan card reader. Keluarran berikutnya ada brother dcp-j220, printer ini selain scan – copy juga dilengkapi dengan fax serta number button atau tombol angka yang biasa kita gunakan untuk memilih dan mengoperasikan beberapa fungsi dari printer brother.
Brother semakin menambah fitur-fitur printernya, dengan mengeluarkan printer mfc-j265, printer ini sudah dilengkapi dengan fasilitas akses networking dengan wireless . Proses print yang biasanya menggunakan media kabel, tidak dibutuhkan lagi pada printer mfc-j265 ini. KIta tinggal melakukan setting printer dan komputer/laptop kita agar bisa melakukan komunikasi melalui wireless. Sebagai bahan untuk membantu dalam memanfaatkan fitur wireless yang ada di brother, berikut kami berikan tutorial bagaimana cara setting wireless printer brother :
- Factory Reset
a. Tekan tombol “Menu” pada mesin Printer anda
b. Gunakan tombol atas bawah untuk mencari menu “Network”
c. Sesudah itu Tekan tombol “OK”
d. Pilih “Factory Reset”, lalu tekan tombol “OK”
e. Tekan angka “1″ (jika printer ada tombol fax, jika tidak lihat layar untuk petunjuknya), mesin akan mereset otomatis untuk networknya.
- Setup Wizzard untuk mengaktifkan wireless
a. Tekan tombol “Menu”, lalu menggunakan tombol atas bawah cari menu “Network”, Lalu tekan tombol “OK”.
b. Pilih menu “WLAN”, lalu tekan tombol “OK”
c. Pilih menu “Setup Wizard”, lalu tunggu sebentar mesin akan mencari SSID, jika mencari SSID telah selesai, tekan tombol “Clear/Back”
d. Wi-Fi icon akan ada di layar paling atas.
Setting on Computer
- Masukan CD Driver
- Pilih Bahasa yang inginkan (disini contohnya English)
- Pilih menu ” Initial installation”
- Lalu pilih “Install MFL-Pro Suite
- Pilih Yes dan tunggu sebentar
- Pilih “Wireless Network Connection dan pilih next
- Centang semua pilihannya dan pilih next lagi
- Jika wifi anda mendetect printer pilih printer tersebut dan next sampai keluar message dan diharuskan merestart
- Jika wifi anda tidak mendetect, pilih opsi ke 2 yaitu specify your machine by Address
- lalu anda isikan IP address yang ada di printer ke kolom yang kosong itu
Cara mencek IP address di Printer, Pilih Menu -> Network -> WLAN – > TCP/IP -> IP address
- Jika sudah komputer akan segera memproses, sampai ada pesan “Brother Registration”, jika ada lalu pilih next dan restart komputer.
Setting On Wireless Network Connection
- Pada PC / Notebook cari Wireless Network Connection
- Sesudah itu pilih “SETUP” di pilihan choose a wireless network
- Pilih Connect
- Pilih juga “Connect Anyway” dan tunggu sebentar
- Tunggu sebentar sampai Wireless tersebut Connected
NB : Cara setting ini berlaku untuk type printer brother yang terdapat sistem wireless.






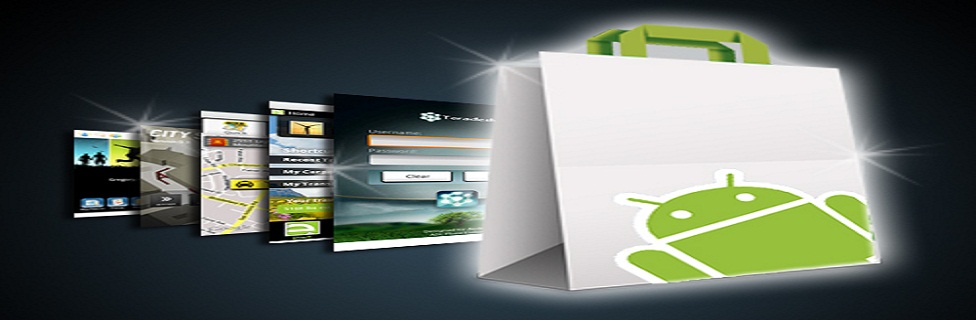
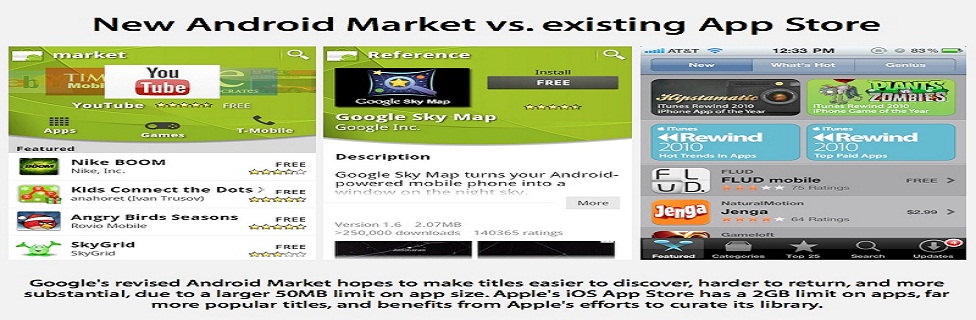









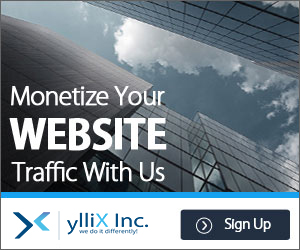
0 comments:
Post a Comment